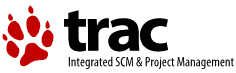Changes between Version 29 and Version 30 of Tutorial/Authorization
- Timestamp:
- Feb 7, 2007, 10:18:50 AM (19 years ago)
Legend:
- Unmodified
- Added
- Removed
- Modified
-
Tutorial/Authorization
v29 v30 36 36 * '''Internet Explorer ''' Dans le menu Outils/Options Internet, allez dans l’onglet "contenu" et cliquez sur "certificats". Cliquez ensuite sur "exporter". La procédure va demander un mot de passe pour sauvegarder votre certificat. Ne l’oubliez pas. 37 37 1. Copiez votre certificat dans la machine grid11.lal.in2p3.fr. Remplacez ''cert.p12'' par le nom exact de votre certificat dans toutes les commandes suivantes. Il a peut-être une extension ".pfx". 38 * ''' {{{scp cert.p12 etud01@grid11.lal.in2p3.fr:~/cert.p12}}} '''38 * '''{{{scp cert.p12 etud01@grid11.lal.in2p3.fr:~/cert.p12}}}''' 39 39 1. Connectez-vous via \cmd{ssh} sur \uimachine\ et créez, dans votre « home directory », le répertoire \file{.globus}. Descendez dans ce répertoire. ‘ mkdir .globus cd .globus mv ~/cert.p12 . ‘ 40 40 1. Convertissez votre certificat au bon format et donnez-lui les bons droits. Pour utiliser la grille, vous avez besoin de deux fichiers \file{usercert.pem} et \file{userkey.pem} qui contiennent votre clé publique et votre clé privée. ‘ openssl pkcs12 -in cert.p12 -clcerts -nokeys -out usercert.pem openssl pkcs12 -in cert.p12 -nocerts -out userkey.pem ‘ Ces commandes vont vous demander d’entrer le mot de passe que vous avez utilisé pour créer le fichier \file{cert.p12}. Pour créer le fichier \file{userkey.pem}, la commande vous demande aussi de donner un nouveau mot de passe associé pour protéger le fichier. Normalement on utilise le même mot de passe que pour le fichier \file{cert.p12}.