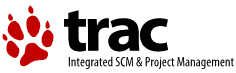Installation de GSI SSHTerm
This page describes how to connect to the public UI from a machine without any grid software component installed. If the machine you are using has already gsissh client installed, you may want to use it following the procedure described in the FAQ.
Pré-requis
Logiciel
Le logiciel GSI SSHTerm est développé en java. Ceci lui permet d'être compatible avec les systèmes d'exploitations supportés par java (linux, windows, mac OS X). En contrepartie, il faut installer une machine virtuelle java.
Pour plus d'information à ce sujet, veuillez vous reporter au site java de sun microsystems http://www.java.com.
Autorisation
Afin de pouvoir se connecter à l'UI grille du LAL, il est nécessaire d'avoir à sa disposition un certificat grille valide et faire partie d'une VO (Virtual Organisation). Pour plus d'information veuillez vous reporter à la page Autorisation et Authentification de la section tutoriel
Téléchargement
Logiciel
GSI SSHTerm est disponible sous 2 formes :
- Une applet java directement executable à partir du navigateur web
- Un fichier zip à télécharger et à installer sur son poste.
La documentation ci-dessous ne s'applique qu'à la version standalone. Le logiciel GSI SSHTerm est disponible à l'adresse http://www.grid-support.ac.uk/files/gsissh/
Autorité de certification
GSI SSHTerm est basé sur une double authentification. Le serveur et le client s'authentifient mutuellement. Pour cela, il faut installer la liste des autorités de certifications reconnues.
La liste officielle des autorités de certification (CA) reconnues par la grille EGI sont disponible à l'adresse http://dist.eugridpma.info/distribution/igtf/current/accredited/tgz/, sous la forme d'un fichier par CA. Ces autorités sont renouvellées régulierement. Il peut donc être nécessaire de mettre à jour cette liste.
Installation
Certificat Personnel
L'installation du certificat personnel se passe de la même façon que celle vu dans la section Autorisation et Authentification, Exportation, installation et utilisation du certificat.
Sous Windows, les fichiers générés doivent s'installer dans le répertoire C:\Documents and Settings\{username}\.globus . Sous Linux ou Mac OS X, les fichiers doivent s'installer dans le répertoire $HOME/.globus
Les Autorités de Certification
Le LAL maintient une archive avec l'ensemble des autorités de certification reconnues. Il faut la télécharger et l'installer dans le répertoire approprié au système d'exploitation :
- Windows : télécharger l'archive au format ZIP et copier son contenu dans le répertoire
C:\Documents and Settings\{username}\.globus(s'il n'existe pas, le créer depuis une invite de commande MSDOS). - Unix/MacOS : télécharger l'archive au format TAR et copier son contenu dans le répertoire
$HOME/.globus(le créer s'il n'existe pas).
GSI SSHTerm (version poste client)
- Télécharger le fichier ZIP.
- Décompresser le fichier .zip téléchargé. Les utilitaires de lancement du programme se trouve dans le repertoire GSI-SSHTerm-0.81/bin ou GSI-SSHTerm-0.81\bin ainsi créé que l'on soit sous Unix ou sous Windows.
L'executable sshterm.sh permet de lancer GSI-SSHTerm sous Unix alors que l'executable sshterm.bat permet de le lancer sous windows.
Vérification de l'installation
Une fois l'installation faites vous devez :
- Avoir un répertoire .globus dans votre espace utilisateur (C:\Documents and Settings\{username}\ ou /home/{username}/ selon qu'on soit sous windows ou sous unix).
- Ce répertoire doit comporter :
- 1 répertoire certificates
- Le répertoire certificates doit comporter 5 fichiers par CA de la forme id.0, id.crl_url, id.info, id.namespaces, id.signing_policy
Configuration du certificat personnel
A partir de votre certificat grille personnel sous la forme d'un fichier .p12 (tel qu'il a été exporté de votre nagivateur), créer les 2 fichiers nécessaires dans votre répertoire .globus. Pour cela utiliser le script split-p12.sh.
Utilisation
Que ce soit en mode applet ou en mode poste client, GSI SSHTerm se configure et s'utilise de la même manière.
Une fois l'application lancée, Cliquez sur File/New Connection
Une fenêtre s'ouvre, cliquez sur "Advanced" pour optenir les options avancées.
Cette fenêtre ouvre un formulaire a remplir. Les informations à rentrer sont les suivantes :
- Hostname : grid11.lal.in2p3.fr
- Port : 2222
- Username : NE RIEN METTRE ICI
- Authentication Methods : Choisir gssapi
- Delegation Type : Full
- Proxy Type : Pre-RFC Impersonation
- Proxy Lifetime : 12 hours
Cliquez sur Connect.
Note : sur Windows, choisissez de préférence l'option permettant l'utisation du certificat depuis votre browser Internet Explorer ou Firefox.
Une fenêtre s'ouvre vous demandant votre mot de passe. Il s'agit du mot de passe de votre certificat. Celui que vous avez utilisé pour l'export de votre certificat.
Un compte unix vous sera automatiquement assigné sur l'UI, celui-ci sera en correspondance avec la VO à laquelle vous êtes rattaché.
Attachments (3)
- split-p12.sh (212 bytes ) - added by 18 years ago.
-
cas.zip
(841.1 KB
) - added by 15 years ago.
Trusted CA Certficates - May 10 (zip archive)
-
cas.tar.gz
(711.7 KB
) - added by 15 years ago.
Trusted CA Certficates - May 10 (tar archive)
Download all attachments as: .zip