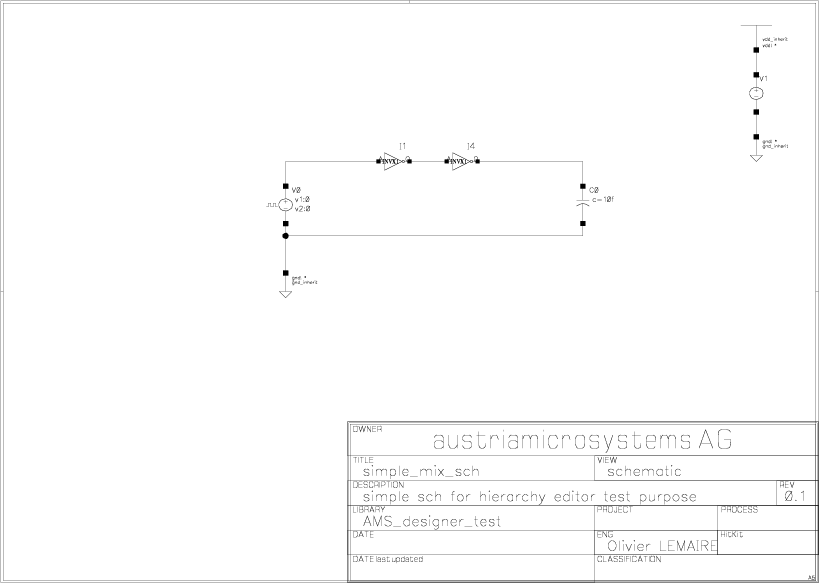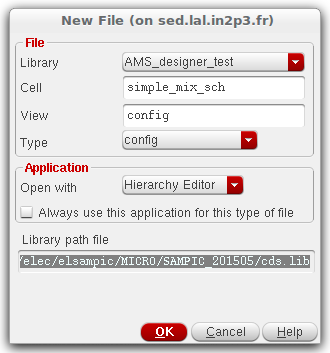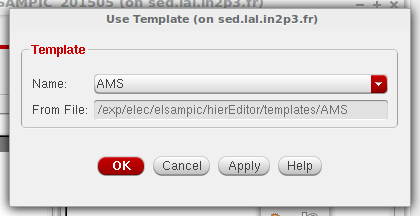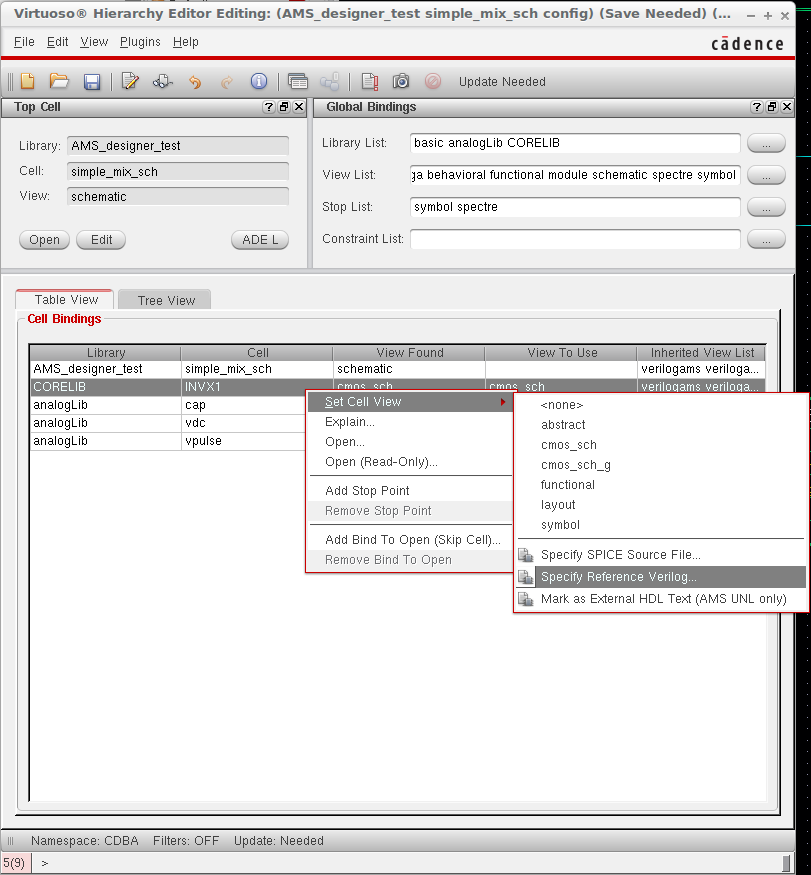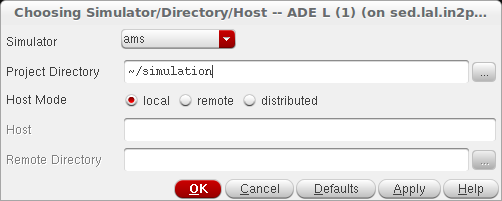Simulation avec AMS Designer
Ce chapitre a pour vocation de permettre une prise en main rapide de l’outil sans s’encombrer de détails superflus dans un premier temps. Le simulateur AMS Designer sera désigner par le sigle AMS-D dans tout le document.
Création des vues nécessaires à la simulation
Création d’un schéma
Il faut dans un premier temps créer un schéma. Pour illustrer nous allons utiliser le schéma de la figure ci-dessous, qui ne contient que quelques portes issues de la bibliothèque CORELIB et des éléments d’analogLib.
Création d’une vue config
La vue config est la vue qui est fourni à AMS-D pour simuler et nous allons créer cette vue ici.
Création d’une nouvelle vue
Depuis le library manager (LMGR) choisir File $\rightarrow$ New $$\rightarrow$$ Cell view. Ceci ouvre une nouvelle boite de dialogue comme dans la figure ci-dessous.
Dans cette boite il faut choisir la bibliothèque de destination, le nom de la cellule et remplir config dans le champs View. Lorsque que vous appuyez sur la touche tab après avoir rempli le champs de la vue (View config), la combobox en dessous devrait faire apparaitre config (Type config) comme dans la figure ci-dessus. Vous pouvez maintenant valider en appuyant sur le bouton OK.
Configuration de la vue config
Au moment de la validation de l’étape précédente, deux nouvelles fenêtres apparaissent, New Configuration et Hierarchy Editor (HED). Dans la fenêtre New Configuration appuyer sur Use Template tout en bas. Une nouvelle fenêtre s’ouvre (Use Template) dans laquelle il faut sélectionner en face de Name le type AMS. Il suffit alors de valider en appuyant sur OK, la fenêtre se ferme, on clique aussi sur le bouton OK de la fenêtre New Configuration et automatiquement, la fenêtre du Hierarchy Editor peuple les différents champs. Appuyer sur la disquette en haut a gauche et valider si le logiciel vous pose une question.
Le modèle (template) que nous avons utiliser pour créer la vue config est celui préconisé pour AMS-D. En particulier, ce modèle favorise les vues fonctionnelles des blocs, qui correspondent, par exemple pour la CORELIB, aux vues functional des portes logiques. Il faut à la date de rédaction de ce document, septembre 2015, fournir un fichier supplémentaire à pour qu'AMS-D soit capable de simuler ces vues; ceci sera fait ultérieurement.
Dans le HED, il faut sélectionner toutes les cellules de CORELIB, et faire un clic droit au niveau cell ou View Found, comme dans la figure ci-dessous pour sélectionner Set Cell View $\rightarrow$ Mark as External HDL Text (AMS UNL only). On pourra sélectionner plusieurs vue en meme temps avec les touches Shift ou Ctrl.
La vue config est maintenant prête a être utiliser pour simuler. Vous pouvez sauver la vue en appuyant sur la disquette en haut à gauche dans la fenêtre du et HED fermer le HED. Vous devriez voir la vue config pour la cellule avec laquelle vous souhaitez travailler dans le LMGR.
simulation d’une vue config
Ouverture de la vue config
Maintenant que notre vue est prête, nous allons la simuler. Pour se faire nous allons ouvrir cette nouvelle vue en double cliquant sur la vue config de la cellule, dans la partie View du LMGR comme dans la figure ci-dessous.

Une nouvelle fenêtre s’ouvre pour demander les vues que l’on veut ouvrir, comme dans la figure ci-dessous. On peut répondre yes à tout. La vue schematic et le HED s’ouvre alors.
Configuration du simulateur
Ouverture du simulateur
Depuis le schematic editor Launch $\rightarrow$ ADE-L . Nous pourrions tout à fait utiliser les autres versions d’ADE mais ce n’est pas utile.
Choix du simulateur
Il faut maintenant sélectionner AMS-D comme simulateur. Pour ce faire, dans la fenêtre d'ADE-L choisir Setup $\rightarrow$ Simulator/Directory/Host.... Ceci ouvre une nouvelle fenêtre comme dans la figure ci-dessous dans laquelle on peut alors sélectionner le simulateur souhaité, dans notre cas AMS. On pourra alors remarqué dans la fenêtre d’ADE-L, en bas à droite, que la simulateur a changé de Spectre à ams(Spectre)Mode: batch).
Choix du netlister
En fonction de la version utilisées des logiciels, il est possible que le netlister par défaut ne soit pas celui dont nous avons besoin. Il faut s’assurer d’avoir choisi AMS Unified Netlister with irun. Pour ce faire sélectionnez, depuis la fenêtre d'ADE-L chosir Simulation $\rightarrow$ Netlist and Run Options. Une fenêtre comme dans la figure ci-dessous s’ouvre.
Vous devriez maintenant pouvoir simuler la cellule en choisissant le type d'analyse souhaitée, les résultats à tracer, etc.
Visualisation des résultats
Lorsqu'on simule une vue config avec AMS-D, l'ensemble logiciel cadence virtuoso nous donne accès à un nouvel outil très bien adapté à la visualisation de signaux numériques. Cet outil s'appelle Simvision et il est accessible depuis ADE-L dans le menu tools.
Une fois simvision ouvert, choisir file $\rightarrow$ open database. Une nouvelle fenetre s'ouvre dans laquelle apparait un fichier psf.trn. Choisir ce fichier, appuyez sur Open and Dismiss.
Attachments (10)
- simple_mix_sch.png (20.0 KB ) - added by 10 years ago.
- adel_simulator_choice.png (18.1 KB ) - added by 10 years ago.
- creation_config_new_file.png (20.8 KB ) - added by 10 years ago.
- empty_hierarchy_editor.png (41.7 KB ) - added by 10 years ago.
- netlist_and_run_options.2.png (32.5 KB ) - added by 10 years ago.
- new_conf_dialog.png (19.2 KB ) - added by 10 years ago.
- open_conf_or_cellview.png (19.6 KB ) - added by 10 years ago.
- setup_conf_dialog.png (19.9 KB ) - added by 10 years ago.
- hed_set_cell_view.png (67.1 KB ) - added by 10 years ago.
- netlist_and_run_options.png (35.8 KB ) - added by 10 years ago.
Download all attachments as: .zip
![(please configure the [header_logo] section in trac.ini)](/Microelec/chrome/site/npn_circled.png)