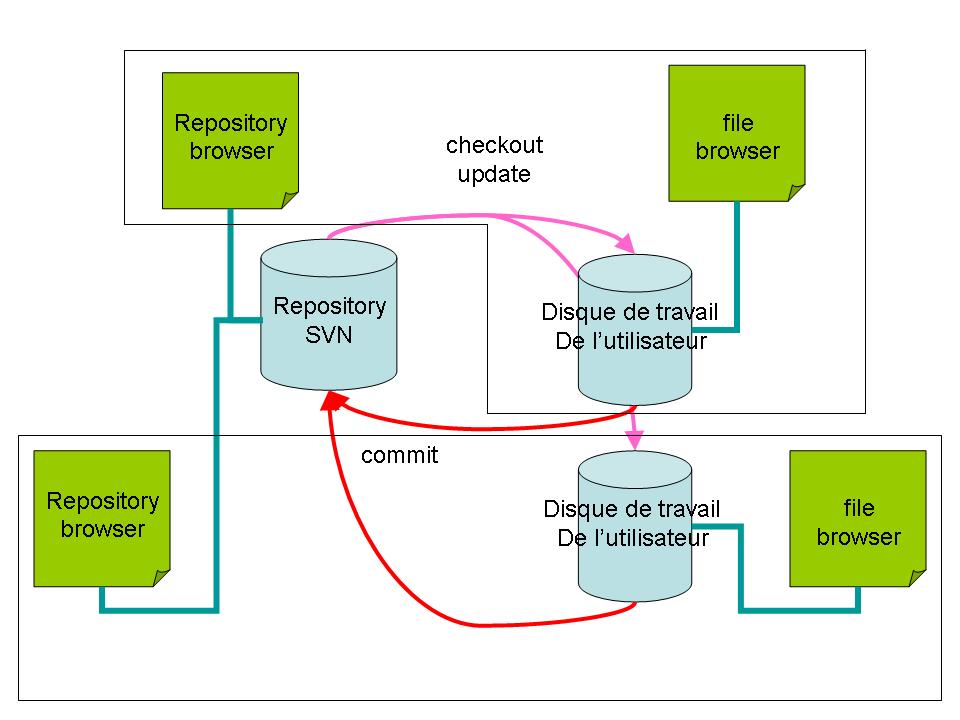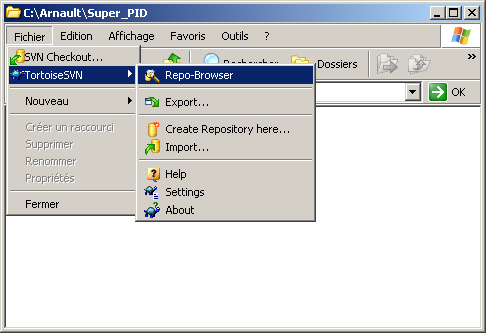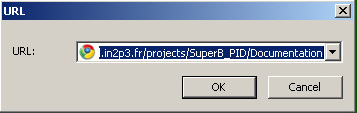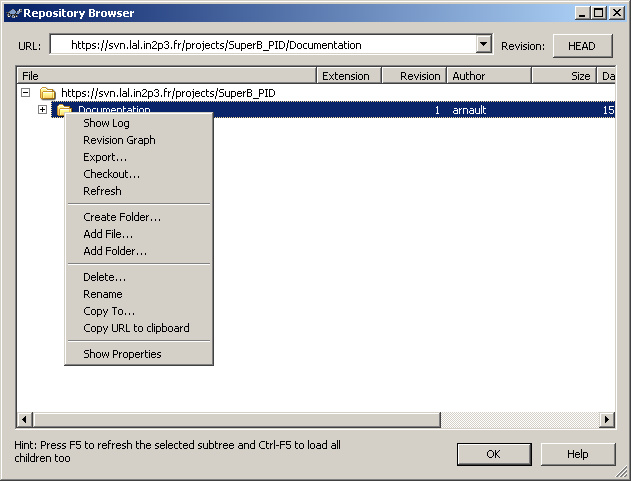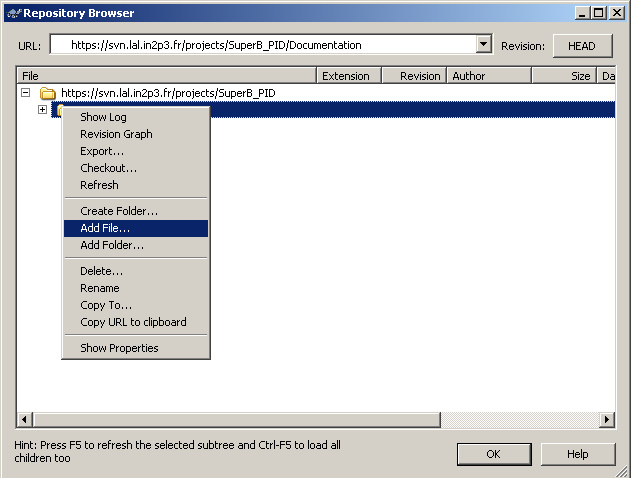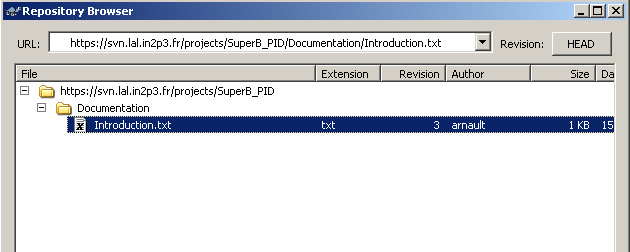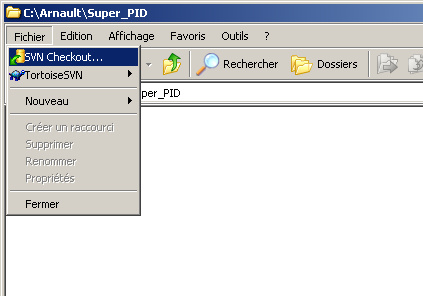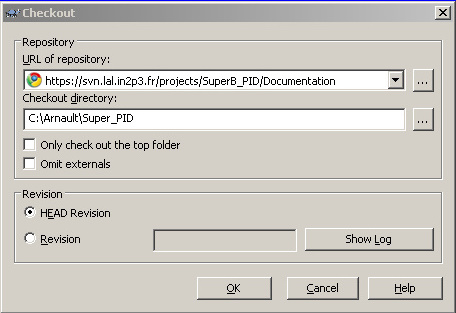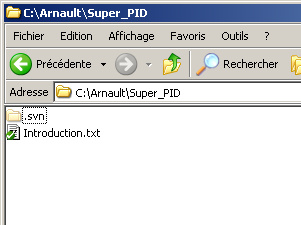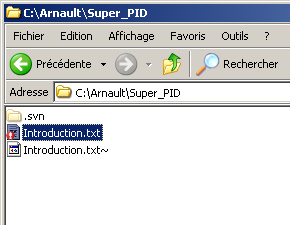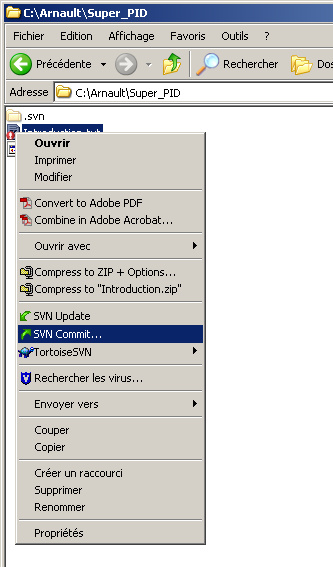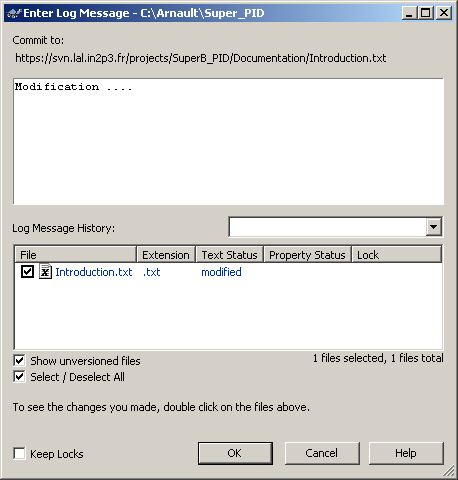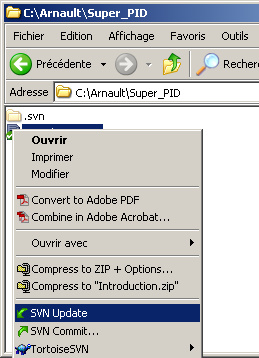Cette page décrit le gestionnaire de documents pour le projet SuperB_PID
TOC(sectionindex=*, inline, noheading)
Note-1: le gestionnaire est basé sur la technologie SVN
Il est nécessaire d'avoir installé sur son PC l'utilitaire Tortoise qui offre une interface utilisateur vers l'outil de gestion de versions de documents SVN.
1. Le mécanisme de base
L'outil SVN permet:
- de stocker dans une espace disque partagé (un Dépôt) des documents de nature quelconque.
- de structurer ce dépôt librement (en dossiers et sous-dossiers)
- de maintenir les versions successives de ces documents
Les documents sont transférés (via Tortoise) du dépôt vers l'espace disque de l'utilisateur et réciproquement, en détectant automatiquement les différences. Lors d'un transfert vers le dépôt, SVN complète l'historique.
L'accès aux fonctions de SVN se fait à travers des options ajoutées aux menus standards de Windows dans le gestionnaire de fichiers. Ainsi, on pourra:
- ramener un document, un ensemble de documents, ou même tous les documents du projet SuperB_PID dans son espace disque
- sélectionner une version particulière d'un document
- envoyer une nouvelle version d'un document après l'avoir modifié vers le dépôt
2. Le dépôt
Il est référencé en utilisant une adresse web :
https://svn.lal.in2p3.fr/projects/SuperB_PID/
La fonction Repo Browser permet de naviguer et de manipuler la structure du dépôt. Ce navigateur est lancé par le menu suivant:
Ce qui ouvre la fenêtre du navigateur où l'on donnera l'adresse du dépôt:
Le navigateur permet, par clic-droit sur un des éléments du dépôt, d'effecteur de nombreuses opérations sur ces éléments, comme de rajouter un dossier, de renommer ou supprimer des éléments, de déplacer un élément, etc...
3. Installer un document dans le dépôt
Supposons que l'on ait créé le document MaNote.doc. En utilisant le navigateur de dépôt, on pourra ajouter cette note dans le dépôt. Dans cet exemple, on ajoute ce document dans le dossier Documents du dépôt.
Ce qui donnera, une fois le document sélectionné:
4. Utiliser un document du dépôt pour le modifier
On va commencer par extraire du dépôt le dossier contenant le document qui nous intéresse:
On spécifiera l'endroit dans le disque local où le document doit être installé:
Le document est désormais prêt à être utilisé:
5. Envoyer dans le dépôt une nouvelle version du document après modification
Nous avons donc travaillé sur notre document MaNote.doc (par exemple en utilisant Word das le cas de notre exemple). Dans le navigateur de Windows, déjà nous pouvons voir que ce document présente une icône spéciale indiquant qu'il a été modifié localement (par rapport au dépôt):
Toujours en utilisant le clic-droit sur le document, nous allons utiliser la fonction Commit qui valide nos modifications et sauvegarde cette version du document.
Il nous faudra simplement ajouter un commentaire indiquant la nature de la modification.
Désormais on pourra continuer d'utiliser ou de modifier notre document simplement en répétant cette dernière opération.
6. Partager un document
Plusieurs utilisateurs peuvent installer un ou plusieurs documents du dépôt sur leur espace disque personnel. Il leur suffit à chacun d'appliquer l'opération décrite au paragraphe 4.
Ensuite chacun peut vérifier si ce document a évolué et éventuellement le mettre à jour si c'est le cas, en utilisant la fonction Update